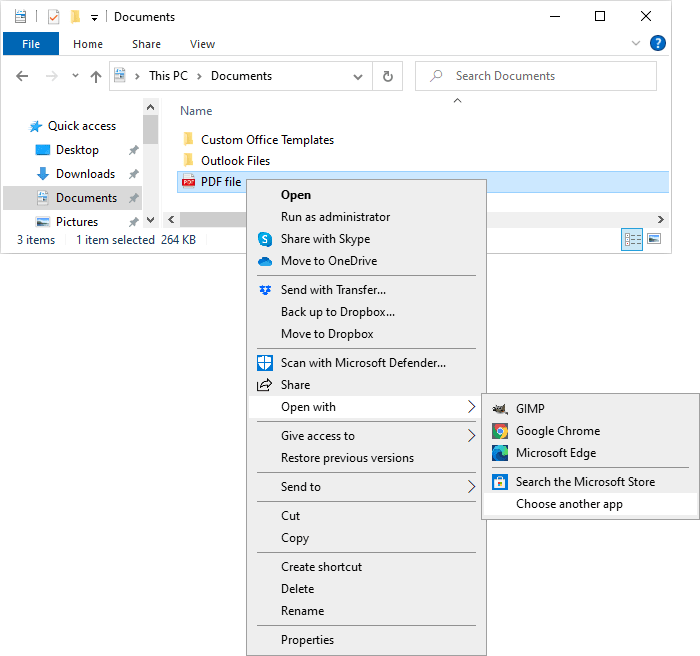
An excellent feature of Word for Microsoft 365 is opening PDF files and editing them by using all the standard Word proofing tools. When you finish, you can save the file as a document or as a PDF.
To open a PDF file in Word, do one of the following:
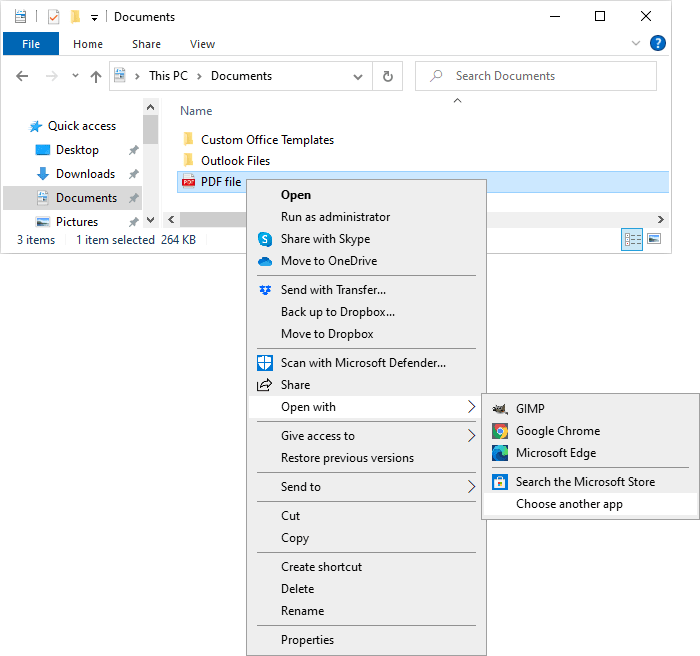
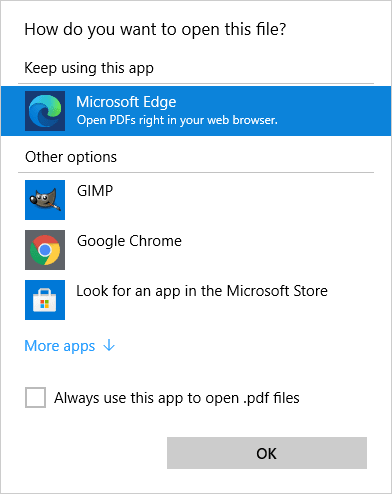
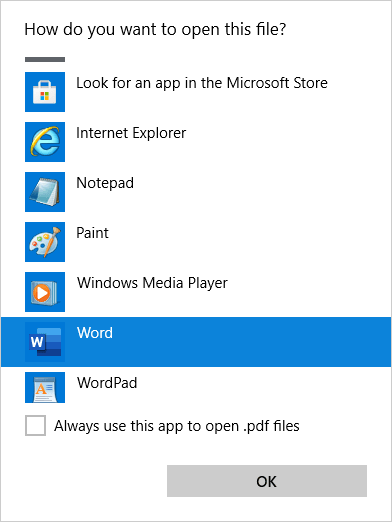
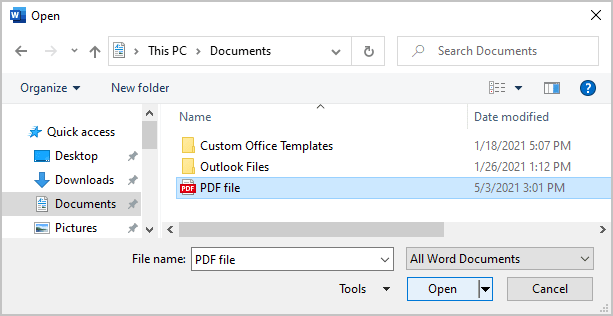 box in Word 365" width="613" height="316" />
box in Word 365" width="613" height="316" />
By any of these ways, Word for Microsoft 365 tries to convert the PDF file to an editable Word document:
 box in Word 365" width="700" height="112" />
box in Word 365" width="700" height="112" />
Note: If the file contains complicated formatting and layout, the Word version of the document might not be a perfect replica of the PDF, but simple PDF files are converted to clean and editable Word documents.
Today, 30% of our visitors use Ad-Block to block ads.We understand your pain with ads, but without ads, we won't be able to provide you with free content soon. If you need our content for work or study, please support our efforts and disable AdBlock for our site. As you will see, we have a lot of helpful information to share.
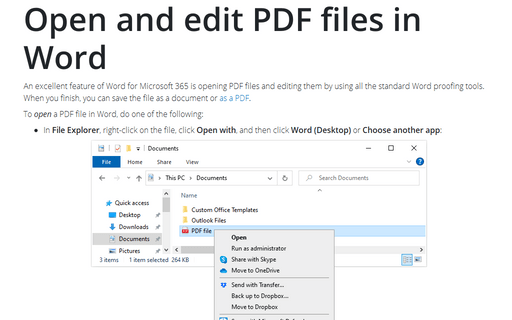
An excellent feature of Word for Microsoft 365 is opening PDF files and editing them by using all the standard Word proofing tools. When you finish, you can save the file as a document or as a PDF.
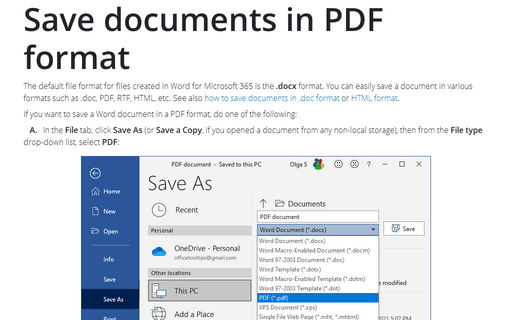
The default file format for files created in Word for Microsoft 365 is the .docx format. You can easily save a document in various formats such as .doc, PDF, RTF, HTML, etc. See also how to save documents in .doc format or HTML format.